

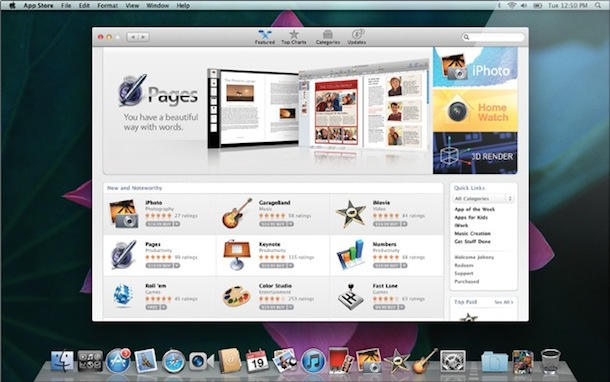
The Dock is also a temporary holding pen for active windows. Click and hold the divider in the Dock and drag up or down to make the entire Dock larger or smaller. Positioning on the edges gives the Dock a different, simplified appearance (since the three-dimensional shelf doesn't make sense along the side). However, I find it more annoying than useful. Magnification is helpful when you have many icons, because the Dock automatically shrinks to accommodate them all. With this feature enabled, control the amount of magnification in the Dock preference pane using the Magnification slider. As you move the pointer over Dock items, they grow so you can see them better ( Figure 4.8). Move your pointer to the Dock area to make it reappear. With hiding enabled, the Dock slides off the screen when not in use. You can find these controls in three locations: choose Apple > Dock open the Dock preference pane or Control-click the divider between applications and documents. A number of options are available for customizing the placement and appearance of the Dock. One of the first things I did with the Dock was move it to the right edge of my screen-I find it gets in the way at the bottom. To do this, Control-click or right-click the folder and choose Open " folder name" from the pop-up menu. Unfortunately, Stacks prevents the one action you would expect from clicking a folder in the Dock: simply opening the folder in a new window (which was the normal behavior before Stacks arrived in Leopard).


 0 kommentar(er)
0 kommentar(er)
